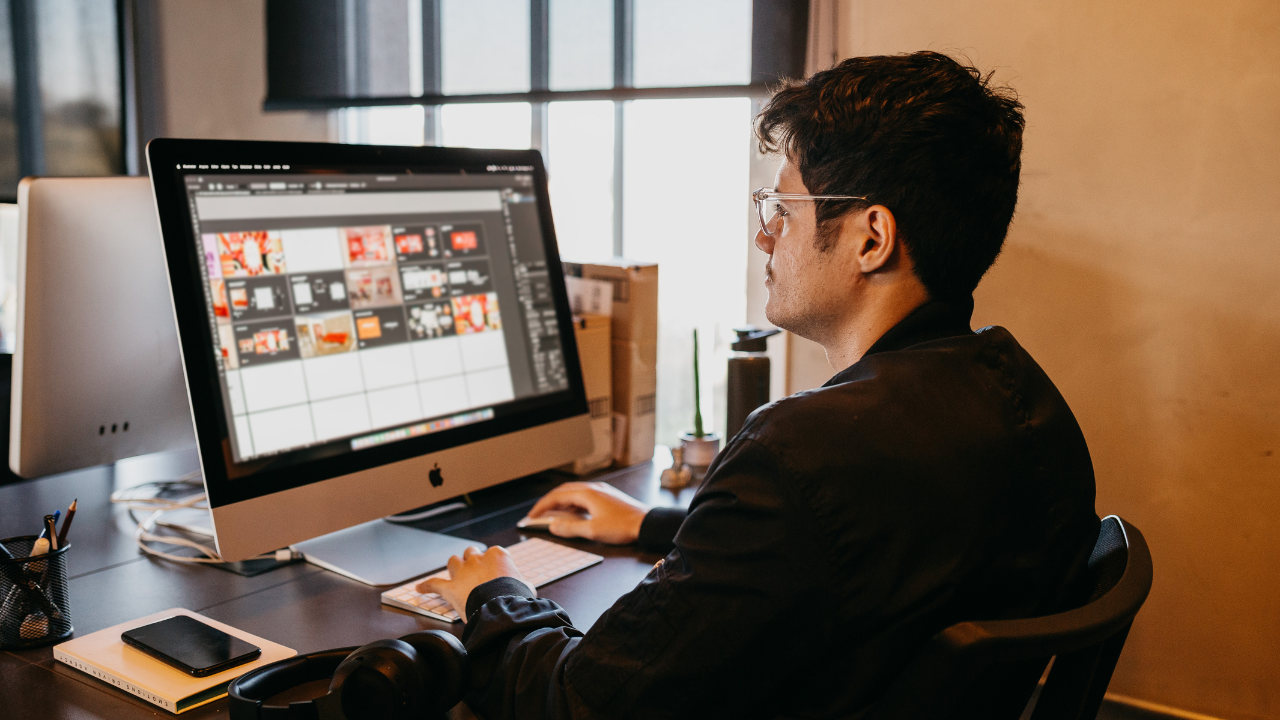
Microsoft Office is one of the most popular productivity suites around the world, including several key office applications, such as Word, Excel, PowerPoint, and Outlook. If you’re a Mac user, you might be wondering how to install Microsoft Office on your device, and whether that’s possible at all. In this article, we’ll take you through the step-by-step process of installing Microsoft Office on your Mac.
Can Microsoft Office be installed on a Mac?
Yes! Microsoft Office can be installed on any Mac device that supports the software. For the latest version of Microsoft Office - Microsoft Office 2021 for Mac - here are the requirements:
- macOS 10.14 or later
- 64-bit Intel processor
- 4 GB RAM
- 10 GB of available disk space
- A display with a resolution of 1280 x 800 or higher
If your Mac meets these requirements, you can proceed with the installation process.
Step 1: Purchasing Microsoft Office
The first step is to purchase Microsoft Office. You can purchase it from the Microsoft Store, or from one of the authorized resellers. There are different versions of Microsoft Office available, including Microsoft Office 2021 and Microsoft 365. In addition, most of the versions come in Home, Business, and Professional varieties.
The version you should choose depends on your needs and budget. Office Home is the most basic version and includes Word, Excel, and PowerPoint. Office Business adds Outlook to the mix, while Office Professional includes all the applications and additional features.
You can find Microsoft Office for Mac available for purchase at affordable prices at key-soft.co.uk.
Step 2: Download Microsoft Office
After you have purchased Microsoft Office, you can download it from the Microsoft website. To do this, follow these steps:
- Go to the Microsoft website and sign in with your Microsoft account. If you don't have a Microsoft account, you can create one for free.
- Once you're signed in, click on the "Install Office" button.
- Select the version of Microsoft Office you purchased and click "Download."
- Wait for the download to complete.
After the download is complete, you can proceed with the installation.
Step 3: Install Microsoft Office
To install Microsoft Office on your Mac, double-click on the downloaded installer file. This will open the Microsoft Office installer. Follow the on-screen instructions to complete the installation process. You will need to agree to the Microsoft Office licence agreement, select the installation location, and enter your Mac's administrator password.
Once the installation is complete, all that’s left to do is activate your Microsoft Office on Mac.
Step 4: Activate Microsoft Office
To do this, open any Microsoft Office application, such as Word or Excel. You will be prompted to sign in with your Microsoft account. Once you have signed in, Microsoft Office will be activated on your Mac.
The installation process may ask you for a product key at some point - especially if you’ve bought your Microsoft Office for Mac through a reseller. Whenever the prompt for an activation key appears, put in the alphanumeric code you have received with your order. If you’re using a CD, check the inside of the disk box if you can’t find the code.
Step 5: Configure Microsoft Office
Once you have activated Microsoft Office on your Mac, you can configure it to your liking. For example, you can choose your preferred language, set your default font, and configure your email accounts in Outlook. To configure Microsoft Office, open any Microsoft Office application and navigate to the "Preferences" or "Options" menu.
The Ribbon is the toolbar that appears at the top of the screen in Microsoft Office. You can customize the Ribbon to include the tools and features that you use most frequently. To customize the Ribbon, go to the Ribbon tab and click on the Customize Ribbon button.
You can set the default save location for your documents in Microsoft Office on a Mac. This is helpful if you frequently save files to a specific folder. To set the default save location, go to Preferences > Save and select the folder you want to use as the default save location.
You can also customize keyboard shortcuts in Microsoft Office on a Mac to make it easier to access the tools and features that you use most frequently. To customize keyboard shortcuts, go to Preferences > Keyboard and select the tool or feature you want to create a shortcut for.
Tips for using Microsoft Office on a Mac
- Turn on AutoSave: AutoSave is a feature in Microsoft Office on a Mac that automatically saves your documents as you work. This can help prevent data loss in the event of a crash or other issue. To turn on AutoSave, go to Preferences > Save and select the "AutoSave OneDrive and SharePoint Online files by default on Word" checkbox.
- Set Language Preferences: You can set the language preferences in Microsoft Office on a Mac to ensure that your documents are spell-checked and grammar-checked correctly. To set the language preferences, go to Preferences > Language & Region and select the language you want to use.
- Learn keyboard shortcuts: Keyboard shortcuts can help you work more efficiently in Microsoft Office on a Mac. For example, to save a document, you can press "Command + S" instead of clicking on the "Save" button. You can find a list of keyboard shortcuts by going to the Help menu and selecting "Keyboard Shortcuts."
- Use templates: Microsoft Office on a Mac includes a variety of templates for documents, presentations, and spreadsheets. Using a template can save you time and help ensure that your document looks professional. To use a template, go to File > New from Template.
- Install the latest version of Microsoft Office: Ensure that you have the latest version of Microsoft Office installed on your Mac to ensure that you have access to all the latest features and security updates.
![[{[item.product.name]}]]([{[item.product.photo.url]}] 125w)
