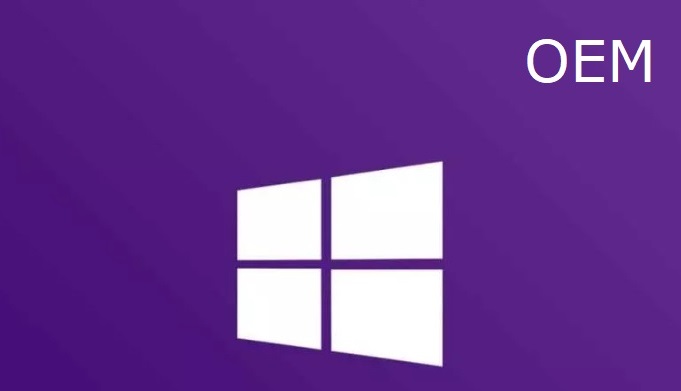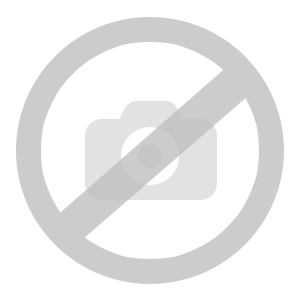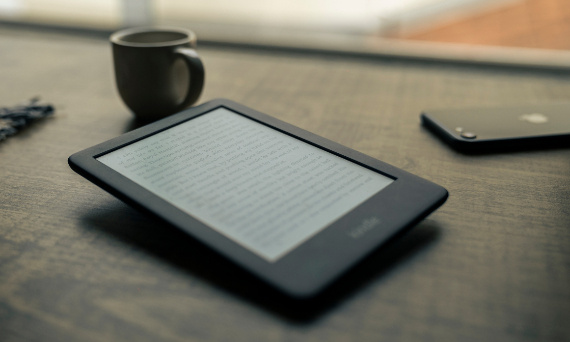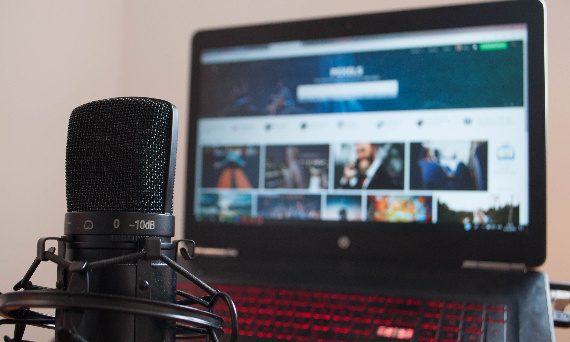Windows 7 10 11 how to uninstall product key
2024-11-10 15:42:00
Administrator Sklepu
Windows 7 10 11 how to uninstall product key
The instructions below are for properly uninstalling the key in the OEM license.
Attention! The following instructions should be used only when you intend to reinstall the system or change the device to anot...
More
![[{[item.product.name]}]]([{[item.product.photo.url]}] 125w)